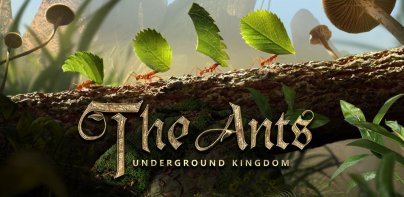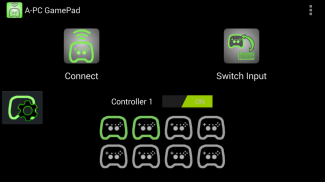
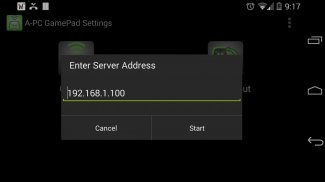




A-PC GamePad

คำอธิบายของA-PC GamePad
A-PC GamePad
Play PC games wirelessly with your Android gamepad! One app on your Android connects to another app on your PC, so you can play PC games with Android gamepads, or the touchscreen gamepad.
With Nvidia Shield, or another android device, this takes over the controls on the gamepad, and sends them to your PC.
It runs in the background so you can use any other app while you control your PC. Apps like Splashtop Streamer , Remote Desktop, Limelight, Nvidia GameStream, Remotr, or VNC can stream your PC screen to your android device, allowing you to play your PC from anywhere in the world!
You can even use your Nvidia Shield Controller, or other Android gamepad wirelessly with your PC! Now there is vibration (force feedback) on devices that vibrate. (Controller will not vibrate, only the device if it has vibration).
Supports multiple controllers! Play games with your friends.
This will take a little work to setup, but is easy to run after that. You can refer to the help website here -
Requirements:
Android device running OS 4.4 KitKat
Android gamepad (Nvidia Shield Portable) supported
Windows PC that plays games
Install vJoy v2.1.6 on PC
Install .NET 4.0 on PC
Local wifi network
How to install:
Install & Configure vJoy on our PC:
1. Download vJoy v2.1.6 - http://sourceforge.net/projects/vjoystick/files/Beta%202.x/2.1.6.6-220116/vJoySetup.exe/download
2. Run the downloaded file and follow instructions to install. One screen will ask to install companion applications, make sure to install vJoy Configuration.
3. After installing, run the vJoy configuration app. Use the vJoyConfigSetting.png in the A-PC folder to show settings or follow the next steps.
4. Check Axes : X, Y, Z, Rx, Ry, R/R/Rz/Rudder
5. POV Hat Switch : Continuous, POVs: 1
6. Number of Buttons : 10
7. Action: Configure
8. Target Device : 1
9. Click Apply - this will setup a vJoy virtual joystick on device slot 1.
Setup multiple controllers: (if you want them)
10. Change the target device to 2. Click Apply to add a 2nd controller. Repeat with 3, 4, etc.
11. Click OK to finish.
Start the Server on the PC:
1. Download the server from the website. Extract the folder.
https://sites.google.com/site/silentdesignsandroid/a-pc-gamepad
2. On your PC, run the application in the folder called APCGamePadServer_vX.X(.exe).
Install & Configure the Android client app:
1. Open the application
2. On the Android device go to settings -> language & input -> Scroll down and find A-PC GamePad, if it is not checked, check it.
3. Then hit the settings button on the right to open the settings app.
4. Click on Server Address to set the IP address to your PC's local IP address (ex. 192.168.1.100).
5. Click on Switch Input Method, make sure APCGamePad is selected.
6. Click on Connect to Server!
If you want to see if it is working, run joy.cpl. Click on one of the vJoy Devices, usually the top one. Then click Properties, you should see the device move when you move the gamepad.
Notes for Nvidia Shield Portable:
For console mode you can use a 2nd controller as Controller#1 by turning off Controller 1 in the app. This will move all controllers down 1 (i.e controller 2 will become controller 1, 3 will become 2 etc.)
Select is mapped to the volume key. Any other controller, select will be select or back.
It may be necessary to open UDP port 4444 on your router if you are accessing your PC away from a local (home) network.
Windows firewall may block the connection so adding an exception should allow the apps to connect.
A-PC GamePad
เล่นเกมส์คอมพิวเตอร์แบบไร้สายกับแป้น Android ของคุณ! หนึ่ง app บน Android ของคุณเชื่อมต่อกับแอปอื่นบนคอมพิวเตอร์ของคุณเพื่อให้คุณสามารถเล่นเกมพีซีที่มีเกมแพดรอยด์หรือแป้นหน้าจอสัมผัส
กับ NVIDIA โล่หรืออุปกรณ์ Android อื่นนี้จะใช้เวลามากกว่าการควบคุมใน Gamepad และส่งพวกเขาไปยังเครื่องคอมพิวเตอร์ของคุณ
มันทำงานในพื้นหลังเพื่อให้คุณสามารถใช้ app อื่น ๆ ในขณะที่คุณสามารถควบคุมเครื่องคอมพิวเตอร์ของคุณ ปพลิเคชันเช่นลำแสง Splashtop, Remote Desktop, แฉ Nvidia GameStream, Remotr หรือ VNC สามารถสตรีมหน้าจอคอมพิวเตอร์ของคุณไปยังอุปกรณ์ Android ของคุณช่วยให้คุณสามารถเล่นเครื่องคอมพิวเตอร์ของคุณจากที่ใดก็ได้ในโลก!
คุณยังสามารถใช้ Nvidia โล่ควบคุมหรือแป้น Android อื่น ๆ แบบไร้สายกับเครื่องคอมพิวเตอร์ของคุณ! ขณะนี้มีการสั่นสะเทือน (กำลังความคิดเห็น) บนอุปกรณ์ที่สั่นสะเทือน (ควบคุมจะไม่สั่นสะเทือนเพียงอุปกรณ์ที่ถ้ามีการสั่นสะเทือน)
รองรับการควบคุมหลาย! เล่นเกมกับเพื่อนของคุณ
นี้จะใช้เวลาทำงานน้อยในการติดตั้ง แต่ง่ายต่อการทำงานหลังจากที่ คุณสามารถดูที่เว็บไซต์ของความช่วยเหลือที่นี่ -
ต้องการ:
อุปกรณ์ Android ที่ใช้ OS 4.4 KitKat
หุ่นยนต์แป้น (Nvidia โล่แบบพกพา) ได้รับการสนับสนุน
คอมพิวเตอร์ที่ใช้ Windows ที่เล่นเกม
ติดตั้ง v2.1.6 vJoy ในเครื่องคอมพิวเตอร์
ติดตั้ง .NET 4.0 บนเครื่องคอมพิวเตอร์
เครือข่าย wifi ท้องถิ่น
ติดตั้งอย่างไร:
ติดตั้งและการกำหนดค่า vJoy ในเครื่องคอมพิวเตอร์ของเรา:
1. ดาวน์โหลด vJoy v2.1.6 - http://sourceforge.net/projects/vjoystick/files/Beta%202.x/2.1.6.6-220116/vJoySetup.exe/download
2. เรียกใช้ไฟล์ที่ดาวน์โหลดมาและทำตามคำแนะนำในการติดตั้ง หนึ่งหน้าจอจะขอให้การติดตั้งโปรแกรมสหายให้ตรวจสอบการติดตั้งกำหนดค่า vJoy
3. หลังจากติดตั้งรันแอปกำหนดค่า vJoy ใช้ vJoyConfigSetting.png ในโฟลเดอร์-PC เพื่อแสดงการตั้งค่าหรือทำตามขั้นตอนต่อไป
4. ตรวจสอบแกน: X, Y, Z Rx, Ry, R / R / Rz / หางเสือ
5. POV หาดใหญ่ Switch: อย่างต่อเนื่อง, POVs: 1
6. จำนวนของปุ่ม: 10
7. การดำเนินการ: การกำหนดค่า
8. อุปกรณ์เป้าหมาย: 1
9. คลิกสมัคร - นี้ติดตั้งจะจอยสติ๊กเสมือน vJoy ในช่องเสียบอุปกรณ์ 1
การตั้งค่าควบคุมหลาย: (ถ้าคุณต้องการให้พวกเขา)
10. เปลี่ยนอุปกรณ์เป้าหมายที่จะนำไปใช้ 2. คลิกเพื่อเพิ่มตัวควบคุมที่ 2 ทำซ้ำกับ 3, 4, ฯลฯ
11. คลิก OK เพื่อจบ
เริ่มต้นเซิร์ฟเวอร์บนเครื่องพีซีไปนี้:
1. ดาวน์โหลดเซิร์ฟเวอร์จากเว็บไซต์ แยกโฟลเดอร์
https://sites.google.com/site/silentdesignsandroid/a-pc-gamepad
2. ในเครื่องคอมพิวเตอร์ของคุณเรียกใช้โปรแกรมประยุกต์ในโฟลเดอร์ที่เรียกว่า APCGamePadServer_vX.X (.exe)
ติดตั้งและการกำหนดค่า app ลูกค้า Android:
1. เปิดโปรแกรม
2. ในอุปกรณ์ Android ไปที่ Settings -> ภาษาและการป้อนข้อมูล -> เลื่อนลงและหา-PC GamePad ถ้ามันไม่ได้ตรวจสอบตรวจสอบ
3. จากนั้นกดปุ่มตั้งค่าทางด้านขวาเพื่อเปิดแอปตั้งค่า
4. คลิกที่อยู่ Server เพื่อตั้งค่าที่อยู่ IP เพื่ออยู่ในท้องถิ่นของคอมพิวเตอร์ของคุณ (EX. 192.168.1.100)
5. คลิกที่วิธีการป้อนข้อมูลสวิทช์ให้แน่ใจว่า APCGamePad ถูกเลือก
6. คลิกที่เชื่อมต่อกับเซิร์ฟเวอร์!
หากคุณต้องการที่จะดูว่ามันคือการทำงานที่เรียก joy.cpl คลิกที่หนึ่งในอุปกรณ์ vJoy มักหนึ่งด้านบน จากนั้นคลิกคุณสมบัติคุณจะเห็นการย้ายอุปกรณ์เมื่อคุณย้ายแป้น
หมายเหตุสำหรับ Nvidia โล่พกพา:
สำหรับโหมดคอนโซลคุณสามารถใช้ตัวควบคุมที่ 2 เป็นตัวควบคุม # 1 โดยการปิดควบคุม 1 ใน app นี้จะย้ายตัวควบคุมทั้งหมดลง 1 ( ได้แก่ ควบคุม 2 จะกลายเป็นตัวควบคุมที่ 1, 3 จะกลายเป็น 2 ฯลฯ )
เลือกถูกแมปไปที่สำคัญระดับเสียง ตัวควบคุมอื่น ๆ ให้เลือกจะเลือกหรือกลับ
มันอาจจะเป็นสิ่งที่จำเป็นในการเปิดพอร์ต UDP 4444 ในเราเตอร์ของคุณถ้าคุณมีการเข้าถึงเครื่องคอมพิวเตอร์ของคุณออกไปจากเครือข่ายท้องถิ่น (บ้าน)
Windows Firewall อาจปิดกั้นการเชื่อมต่อเพื่อเพิ่มข้อยกเว้นควรอนุญาตให้ปพลิเคชันในการเชื่อมต่อ